TOC
背景
日常开发中很多代码是模式高度一致的或重复的,对于这些代码片段,往往会到 VSCode 商店中寻找各种 Snippet 插件。然而 VSCode 和插件提供的 Snippet 很可能不符合日常使用和记忆的习惯,或者干脆并没有插件能提供想要的代码片段。
对于这些重复的内容,从 import 到生命周期方法到整个组件,都可以通过 VSCode 的自定义 Snippet 功能实现快速输入。目前运营后台的表格和弹窗都是通过 Snippet 快速生成的。
本文介绍了 VSCode 中自定义 Snippet 的基本姿势,期望能让更多人能够通过这种方式提升编码效率。
配置文件
VSCode 的 Snippet 存储在一系列 json 文件中,一般通过「CMD + Shift + P」快捷键打开 Command Palette 快速搜索配置项,从而进行代码片段的管理。

分类
选择「首选项: 配置用户代码片段」后,将显示以下创建和管理代码片段的入口
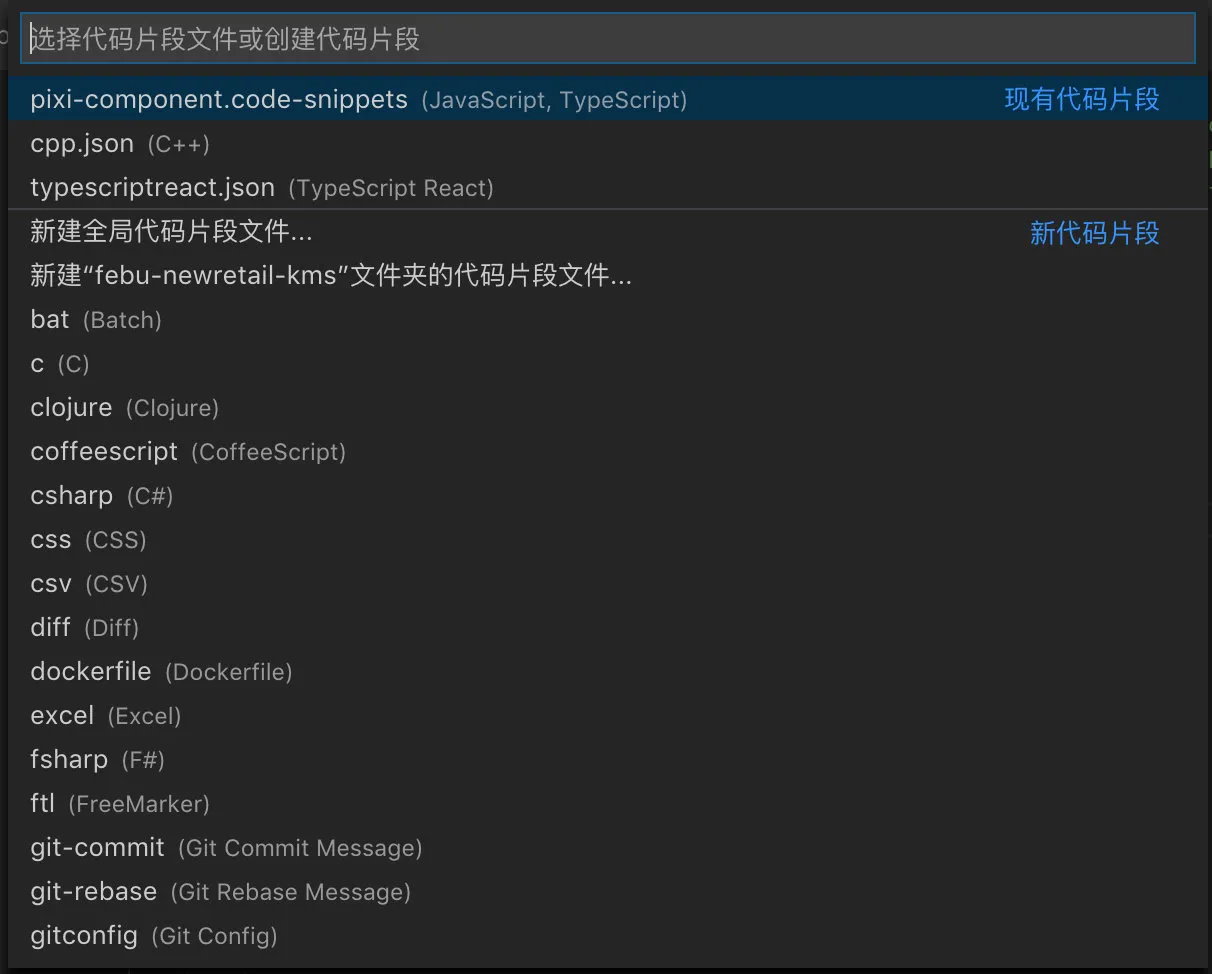
可以看到,配置文件主要分为几种:
全局代码代码段:本地所有语言有效,文件名格式为<name>.code-snippet。可通过 scope 配置指定生效文件类型。项目级别代码段:本项目所有语言有效,存储在项目的.vscode 文件夹中,VSCode 1.28.2 版本后支持。文件名格式为<name>.code-snippet。可通过 scope 配置指定生效文件类型。特定语言代码段:本地特定语言有效,文件名格式为<languageId>.json。
数据结构
代码段的配置包含几个部分:
scope:生效范围。由一系列语言标识符组成,不提供或留空表示对所有文件生效。用于在全局和项目代码片段配置中限制生效范围,减少使用时的干扰。prefix:前缀。输入前缀后编辑器将进行提示,选择对应项或者按 tab 将插入代码段,可提供数组。body:代码段的具体定义。可以是字符串或者一个数组。数组中的每一项代表代码的每一行。description:编辑器提示时显示的描述。
一个最基本的例子如下:
// globalOrProjectLevel.code-snippet
{
"Print to console": {
"scope": "javascript,typescript",
"prefix": "log",
"body": ["console.log('$1');", "$2"],
"description": "Log output to console"
}
}
其中 Print to console 仅用于标识配置。
语法
Tab Stops
在 Snippet 中,可以通过 ${number} 形式定义光标位置,如 $1 代表初始光标位置,$2 代表在 $1 处输入完成后按 tab 光标将会到达的位置。同样序号的 TabStop 还能存在多个,他们将同时产生多个光标。
特殊的,$0 代表光标最终的位置。
Placeholders
Placeholder 是带默认值的 Tab Stop,通过类似 ${1:text} 的形式定义。Placeholder 的文本将显示在 TabStop 处,并默认选中,可以快捷的编辑或者干脆按 tab 使用默认值。
{
"For_Loop": {
"prefix": "for",
"scope": "javascript,typescript",
"body": ["for (const ${2:element} of ${1:array}) {", "\t$0", "}"],
"description": "For Loop"
}
}
Choice
有时候我们想提供几个选项,而不是一个默认值,此时可以使用 Choice。Choice 的格式为 ${1|one,two,three|},在光标处于该位置时,编辑器将提供对应的选项供使用者选择。
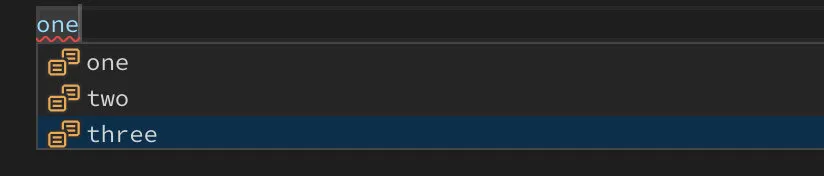
Comment
Snippet 中还支持根据文件类型插入注释符号。可以使用 BLOCK_COMMENT_START 和 BLOCK_COMMENT_END 插入多行注释或用 LINE_COMMENT 加入单行注释。以下是官方给的例子,在 js 文件中将插入 /* Hello World */ 而在 HTML 文件中将插入 <!-- Hello World -->。
{
"hello": {
"scope": "javascript,html",
"prefix": "hello",
"body": "$BLOCK_COMMENT_START Hello World $BLOCK_COMMENT_END"
}
}
Variables
Snippet 中支持通过 $varName 或者 ${varName:defaultText} 的形式使用内置的一些变量,包括当前选择的内容、当前文件路径、时间、剪切板内容等。
可用的变量列表可参考官方文档中的相应章节。
Variables Transforms
内置变量的格式很可能不是我们想要的,或者我们只需要提取出其中一部分,此时可以使用对变量进行一定的转换。 格式分为变量名、正则表达式、替换字符串、正则选项几部分:
${TM_FILENAME/(.*)\\..+$/$1/}
| | | |
| | | |-> 正则的选项,此处没有
| | |
| | |-> 指代匹配中的第一个group
| |
| |
| |-> 匹配除了后缀之前的内容
|
|
|-> 内置变量,将解析为当前文件名
上面官方文档中的一个例子,将 foo.txt 变为 foo 插入到代码中。
此外我常用的转换还有:
//显示当前文件所在文件夹名,适用于在ComponentName/index.ts内插入ComponentName
${TM_DIRECTORY/.*\\/(.+)$/${1}/}
// 文件名转换,用于将文件名从kebab-case转化为PascalCase
// declare-file.d.ts => DeclareFile
${TM_FILENAME_BASE/(-|^)(\\w+)(\\..+)?/${2:/capitalize}/g}
Placeholder Transforms
Placeholder Transforms 和变量的转换一致,不过读取的不是内置变量而是你的输入。 此外,标号相同的 TabStop 都可以有不同转换方式。如下面的 snippet 中,在光标处于 $1 处时输入 foo 将在两行分别打出 Foo 和 foo。
{
"test": {
"prefix": "test",
"description": "测试Placeholder Transforms",
"body": ["${1/^(.+)$/${1:/capitalize}/}", "${1/^(.+)$/$1/}"]
}
}
进阶
总结
优点
- 大幅减少重复劳动
- 实现便捷,共享方便 (项目级别的 Snippet 可以直接加入到 git 仓库中分享给其他开发者)
缺点
- 换行很多字符需要转义,难以手动处理。为此我写了一个转换器来处理这一问题。
- JSON 格式后续维护不是很方便。